-
Serato Live 1.9.3 Mac Download카테고리 없음 2021. 2. 23. 08:36
Mac users interested in Serato dj for macbook 10.6.8 generally download: Scratch LIVE 2.5 Free Work with DJ hardware devices by Rene such as vinyl turntables or CD players. Serato DJ Pro 2.4 is out now, bringing Beatsource LINK streaming, Beatport LINK streaming, live streaming, laptop speakers as master output and advanced MIDI mapping. Beatsource LINK streaming. Added support for the Beatsource LINK streaming service. Get access to the expansive open-format catalog directly from Serato DJ Pro.
Live streaming your DJ sets is now even easier with Serato DJ Pro 2.4. You can easily make Serato DJ Pro’s audio output available to other applications via a virtual audio device. This removes the need for an external audio interface or another laptop when you’re live streaming with applications such as OBS or other broadcasting tools.
Make sure you download the latest version of Serato DJ Pro before you start your next stream.
Live streaming your DJ sets is a great way to stay engaged with fans, build a new audience, or even just to throw a virtual party for friends. It’s more important than ever to find ways to keep expressing your creativity. Here’s a guide on how to set up your live stream to get perfect audio and visual quality, with updated instructions for the improvements made in Serato DJ Pro 2.4.
Part 1 – Installing the virtual audio device
1. Download the latest version of Serato DJ Pro
In order to set up live streaming with Serato DJ Pro, you will first need the latest version.
2. Enable Serato DJ Pro audio for other applications
- Launch Serato DJ Pro
- Click on the Setup Cog on the right-hand side of the top toolbar
- Proceed to the Audio tab
- Click the ‘Make Audio Available to Other Applications’ checkbox
3. Download and install the virtual audio device
When you first enable the setting in Serato DJ Pro, a popup will be shown. This will direct you to download either iShowU for Mac or Virtual Audio Cable for Windows.
Once you’ve downloaded and installed it, head back to Serato DJ Pro and enable the ‘Make Audio Available to Other Applications’ checkbox in the settings.
Part 2 – Setting up your stream with OBS
1. Download OBS
Open Broadcaster Software (OBS) has proven to be a great option to use for live streaming. It’s free, and easy to use.
2. Get your hardware together.
Here’s the setup we recommend:
- Laptop for Serato DJ
- DJ mixer/Controller
- iPhone** or Webcam
**If you want to use your iPhone for a webcam you’ll need this – https://obs.camera/
Make sure you install the App on your phone and the Plugin for your computer (for OBS)
A quick insight into how to set it up with Serato DJ:
Just so you can get an idea, here’s an example of where everything is plugged in to.
Mic is pluggedin to the DJ Mixer- Serato DJ Laptop plugged
in to The DJ mixer via USB - iPhone or Webcam is plugged into
the the OBS Laptop/PC
Once your hardware is connected, you’ll need to navigate to the audio section of the Serato DJ settings to make sure “Make Audio Available to Other Applications” is enabled.
3. Open OBS
Once you’ve done so, you’ll need to create a new ‘Scene’. Click the ‘+’ sign the Scenes area to do so and label it whatever you wish.
4. Set up your Sources
1. Click the ‘+’ sign and Select the Audio Input Capture
2. Check ‘Create New’ to add a new device. You can name this what you want.
3. Choose the soundcard you want to receive audio from.
This will be the iShowU (Mac) or Virtual Audio Cable (Windows)
4. Do a quick line check and make sure your audio is being received by OBS.You should see audio coming into the VU meter in the ‘Audio Mixer’ area of the software.
5. Add your Webcam/iPhone
Click the ‘+’ sign and choose one of the options from the list.
Select the Video Capture Device (for a webcam) to add from the menu. Or if you don’t have a webcam, get the OBS Camera App for your iPhone. Make sure you follow these instructions carefully.
In this demo, I’m going to choose IOS Camera to add from the Sources list (if you don’t see this, you need to make sure you’ve installed the plugin for OBS Camera on your laptop/PC)
You’ll be prompted to ‘create new’ Click OK
Plug in your iPhone via the USB with the OBS app open on it.
Your iPhone camera should now show up.
You can choose it from devices list if it hasn’t automatically, or you may need to reconnect to device if you’ve had a disconnection”
Click OK and Resize your visual by clicking on the corner of the visual and dragging to fill the Canvas (Black area)
We’re now going to add a logo to the sources. Click the Image option from the + menu in Sources
Serato Mac Download
Again, ‘Create New’ and name what you want. I called it “Logo” and click OK
Browse for your desired image or logo.
Serato Live Download
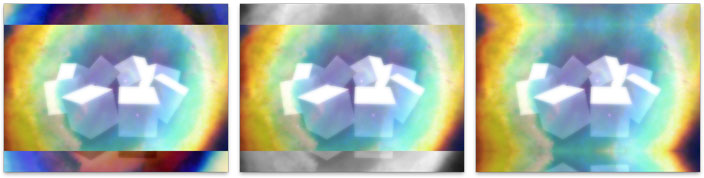
*Suggestion – use a .png file format so it looks professional. (.jpeg files are fine if you don’t have this)
Click OK once you’ve found the right one
You’ll probably need to resize this too. Do so by clicking on the corner of the image until it’s the right size and position on your screen.
Now you’re all set up in OBS. Do a quick level check to make sure audio is being sent to OBS and be sure to mute the internal microphone.
I suggest pressing Record and checking everything to make sure it looks and sounds good.
6. Choose your streaming service
Now you’ll need to get your streaming key from whatever streaming platform you want to use. In this demo I’m using Twitch.
Xilisoft youtube converter. Xilisoft YouTube Video Converter for Mac is an easy application for Mac users and YouTube fans. It can download all YouTube videos (even 3D videos and HD videos) and convert YouTube videos to various video formats for watching YouTube videos anytime anywhere. It is also a useful Video Converter to convert your local videos in different formats. Free to download YouTube videos easily and effortlessly, especially High Definition videos in resolution of 720p or 1080p. Embedded with Convenient Web Browser Embedded with a built-in web browser, Xilisoft YouTube HD Video Downloader for Mac enables you to logon the look through YouTube within the application. Batch download YouTube HD Videos. Xilisoft Video Converter for Mac offers numerous ways to customize your files: clip, split and merge videos, crop video image, add watermarks, soundtracks and artistic effects, etc. Convert all popular videos and audios. Convert 3D & HD videos Support videos shot by iPhone, other smart phones and DVs. Xilisoft Download YouTube Video for Mac is totally free for YouTube fans to directly download YouTube HD videos, even 720p HD, 1080p HD and 4k videos to your Mac. Fast Download YouTube Videos in Batches Easily set the “Max Simultaneous Downloads” to download videos in batches with high speed.
You’ll find this under your Account Settings in the Channel and Videos Tab.
Copy the Stream key and paste it in OBS Studio in the Settings>Stream Tab once you’ve selected the Streaming platform you choose to use.
Serato For Mac
Save this profile and label it so you can get going quickly the next time you want to live stream.
Time to broadcast…
Press ‘Stream’ to go live, and start playing your beats… https://uncoerhinin.tistory.com/1.
Download Kodi for Mac & read reviews. Stream to your heart’s content. Download kodi jarvis 16.1 for mac. Kodi has many flavours, our developers have worked hard to make it support a large range of devices and operating system. We provide final as well as development builds for future final release versions.
We hope you have an enjoyable experience giving streaming a try, and don’t hesitate to hit us at support@serato.com if you have any questions or queries regarding your hardware or software.